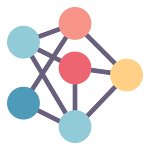Mastering Mac Screenshots: A Comprehensive Guide
Taking screenshots on a Mac is an essential skill that can greatly enhance your productivity and communication. Whether you need to share information, document a problem, or capture a memorable moment, Mac offers several built-in options to make capturing screenshots quick and effortless. In this comprehensive guide, we will explore the various types of screenshots you can take on a Mac and provide detailed instructions on how to utilize each method effectively.
Types of Screenshots
When it comes to capturing screenshots on your Mac, you have several options at your fingertips. Understanding the different types of screenshots available will enable you to choose the best approach for your specific needs. Here's an overview of the screenshot types you can take on a Mac:
Full-screen screenshot: Capture everything displayed on your screen with a single click.
Partial screenshot (custom selection): Select and capture a specific portion of your screen.
Screenshot of a specific window/application: Capture a specific window or application, excluding the rest of the screen.
Screenshot with a time delay: Set a delay before capturing a screenshot, allowing you to set up the desired content.
Method 1: Using Keyboard Shortcuts
- One of the quickest and most efficient ways to take screenshots on a Mac is by utilizing keyboard shortcuts. Mac provides intuitive keyboard combinations that make capturing screenshots a breeze. Here are the commonly used keyboard shortcuts for taking screenshots:
- Full-screen screenshot: Press Command (⌘) + Shift + 3 simultaneously to capture the entire screen. The screenshot will be automatically saved to your desktop.
- Partial screenshot: Press Command (⌘) + Shift + 4 to activate the partial screenshot mode. Your cursor will turn into a crosshair, allowing you to select the portion of the screen you wish to capture. Click and drag to create a selection, and release the mouse button to capture the screenshot.
- Screenshot of a specific window/application: Press Command (⌘) + Shift + 4, then press the Spacebar. Your cursor will change into a camera icon. Simply click on the window or application you want to capture, and the screenshot will be generated.
- Screenshot options menu: Press Command (⌘) + Shift + 5 to bring up the screenshot options menu. From this menu, you can choose to capture the entire screen, record the screen, capture a selected portion, or even create a screen recording.
Method 2: Using the Screenshot App
Mac also provides a built-in Screenshot app that offers more advanced options for capturing and editing screenshots. To access and use this app, follow these steps:
- Press Command (⌘) + Shift + 5 to open the screenshot options menu.
- In the options menu, you can choose to capture a specific selection, capture a specific window, capture the entire screen, or record the screen.
- Once you have made your selection, click on the "Capture" button to take the screenshot.
- After capturing the screenshot, a small thumbnail will appear on the bottom-right corner of your screen. Click on it to open the Screenshot app.
- In the Screenshot app, you can annotate your screenshots with text, shapes, and arrows. This is particularly useful for highlighting specific areas or providing additional context.
- If you need to save your screenshot to a specific location, click on the "Options" button in the Screenshot app and choose the desired save location.
Method 3: Using Preview
Preview is a versatile app on Mac that not only allows you to view images and PDFs but also enables you to capture screenshots. Here's how to use Preview for taking screenshots:
- Open Preview by locating it in your Applications folder or using Spotlight search.
- Once Preview is open, click on "File" in the menu bar and select "Take Screenshot".
- A drop-down menu will appear, offering several screenshot options. Choose the one that suits your needs, such as capturing the entire screen, a specific selection, or a specific window/application.
- After selecting the desired screenshot type, Preview will automatically capture the screenshot and open it in a new window.
Organizing and Editing Screenshots
Managing and editing your screenshots efficiently can help you stay organized and find your desired screenshots with ease. Here are some tips on organizing and editing your screenshots on a Mac:
Organizing screenshots: You can organize your screenshots by storing them in specific folders or using the built-in Finder application. This will make it easier to locate and access your screenshots when needed.
Basic screenshot editing: Preview and other third-party apps offer basic editing capabilities, such as cropping, rotating, and adjusting colors. Utilize these tools to enhance your screenshots and emphasize important details.
Deleting unwanted screenshots: Regularly review your screenshot collection and delete any unnecessary or outdated screenshots to free up storage space and maintain a clutter-free library.
Tips and Tricks
As a Mac screenshot enthusiast, you may find these additional tips and tricks useful for optimizing your screenshot-taking experience:
Customizing screenshot file naming conventions: Mac allows you to customize the file names of your screenshots, making it easier to identify and organize them according to your preferred naming conventions.
Changing the default screenshot save location: If you prefer to save your screenshots to a specific folder or external drive, you can change the default save location in the Screenshot app or system preferences.
Using third-party screenshot apps: While Mac's built-in screenshot tools are powerful, there are third-party apps available that offer advanced features like instant sharing, advanced editing, and cloud storage integration. Explore these options to find a tool that aligns with your specific requirements and enhances your screenshot workflow.
Conclusion
In conclusion, mastering Mac screenshots is essential for anyone seeking to efficiently capture and share information. With the various methods and tools available, Mac makes it incredibly convenient to take screenshots for everyday tasks. By utilizing keyboard shortcuts, the built-in Screenshot app, and Preview, you can effortlessly capture and manage screenshots with ease. Remember to explore the tips and tricks provided to customize your screenshot experience and make it even more efficient. So start experimenting with the different screenshot methods, find the one that suits your needs best, and unlock the full potential of Mac's built-in screenshot tools. Happy screenshotting!