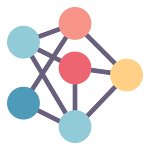Step-by-step guide on how to cut and paste files and folders on a Mac:
Cut and Paste on Mac
- Open Finder: First, ensure you're in the Finder app, which is the file management tool on your Mac. You can open Finder by clicking on the Finder icon in the Dock (it looks like a blue and white smiling face) or by pressing Command + Space to open Spotlight, then typing "Finder" and hitting Enter.
- Locate the Files or Folders: Navigate to the location where your files or folders are located. This could be on your Desktop, in a specific folder, or elsewhere on your Mac.
- Select the Files or Folders: Click on the file or folder you want to cut and paste. To select multiple items, hold down the Command key while clicking on each item you want to select.
- Cut the Files or Folders: Once your files or folders are selected, you have two options:
- Right-click on the selected items and choose "Cut" from the context menu.
- Use the keyboard shortcut Command + X to cut the selected items.
- Navigate to the Destination: Go to the location where you want to move the cut files or folders. You can do this by opening a different Finder window or using the same window to navigate to the destination folder.
- Paste the Files or Folders: Now, you need to paste the items you cut:
- Right-click in the destination folder and choose "Paste" from the context menu.
- Use the keyboard shortcut Command + V to paste the items.
- Verify the Move: The selected files or folders will be moved to the new location. Verify that they have been successfully moved.
- That's it! You've successfully cut and pasted files or folders on your Mac.
Additional Tips:
- If you want to copy files/folders instead of moving them (leaving the original items in place), you can use the Command + C keyboard shortcut to copy instead of Command + X to cut.
- You can also use the menu bar at the top of the screen. After selecting the files or folders, go to "Edit" in the menu bar, choose "Cut" or "Copy," then navigate to the destination and select "Paste."
- Be cautious when cutting and pasting as it will move (or copy) the selected items to a new location, and they may not be recoverable if you accidentally paste them in the wrong place.
- Remember to always back up important files before performing any file operations to prevent data loss.